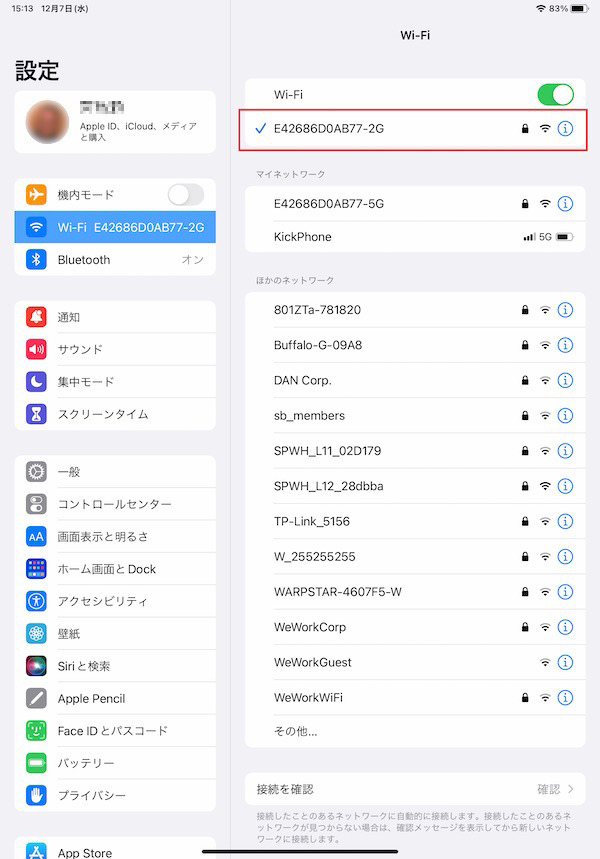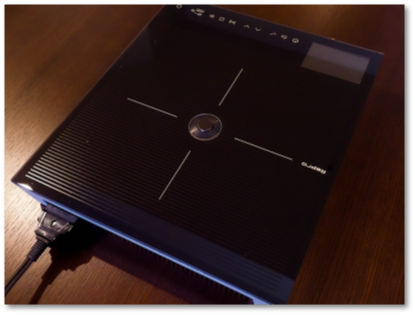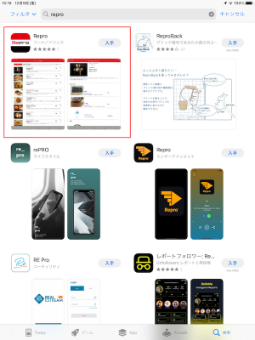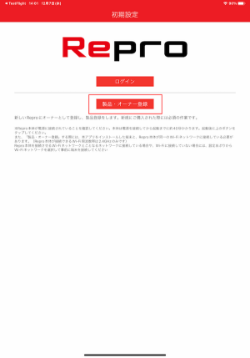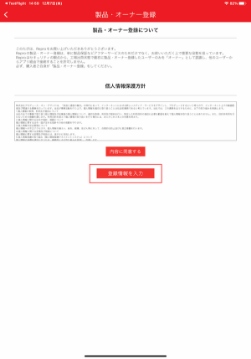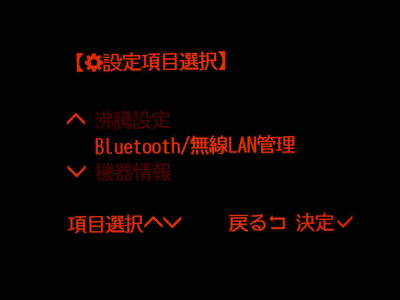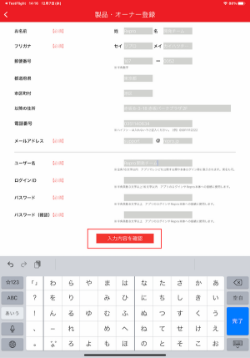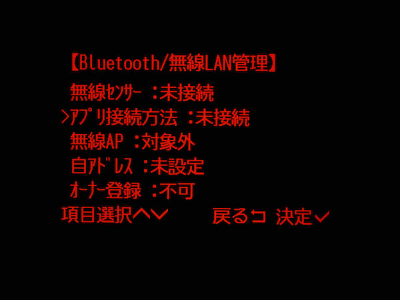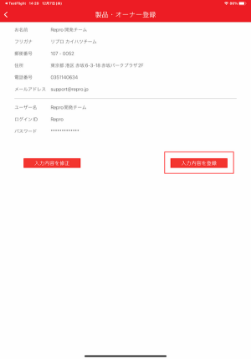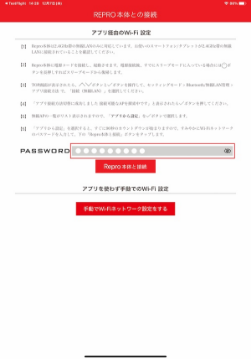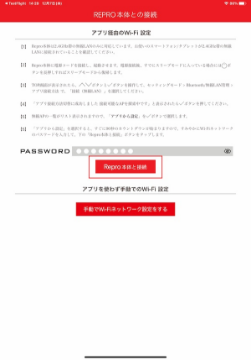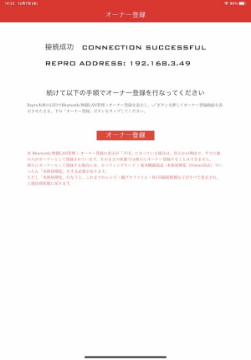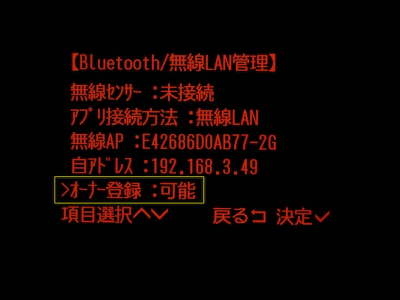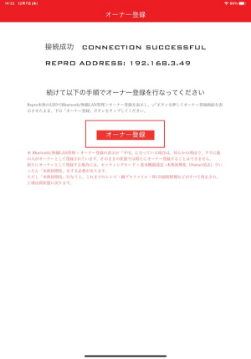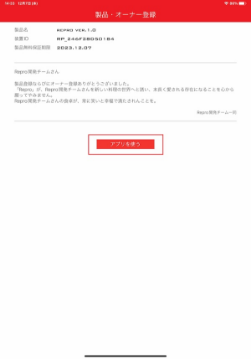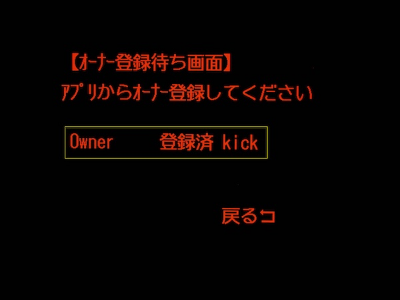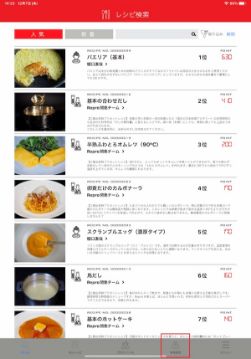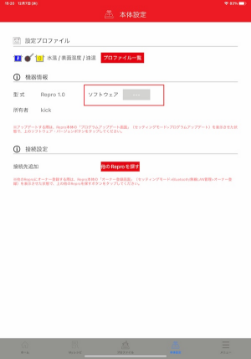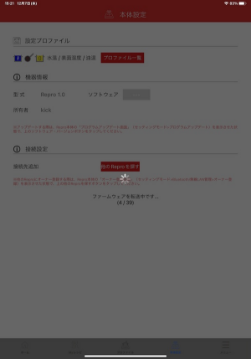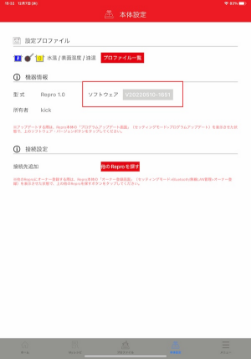Initial Settings
初期設定の方法
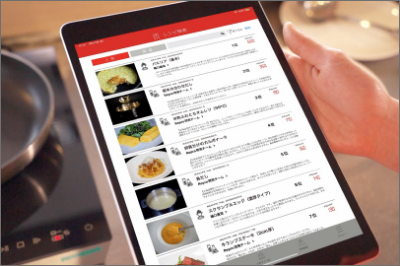
まず以下の環境をご準備ください。
スマートフォン・タブレットと本体を同一のWi-Fiネットワークに参加できる場所で使用してください。ただしRepro本体が使用できるWi-Fiネットワークは2.4GHz帯のみです。5GHz帯のWi-Fiネットワークは使用できませんのでご注意ください。
アプリ
Repro本体
①設定準備
※Wi-Fiネットワーク内の個々の端末同士が通信することを制限する機能(プライバシーセパレーター機能)がWi-Fiルーターに設定されている場合には、この設定をOFFにしてください。
②製品登録
※「製品登録」は、1年間の無償保証を有効にするために最低限の購入者情報を入力していただくものです。
この情報を入力しないと、無償保証が有効にならないだけでなく、専用アプリを使ってのレシピ・鍋プロファイル送信、プログラムアップデートなど、さまざまな機能が使用できなくなりますのでご注意ください。
また、「ユーザー名」は専用アプリでレシピを公開する際などに表示される名前(実名も可)ですが、ログインIDはアプリにログインする際に使われるもので、通常 非公開のIDです。
この情報を入力しないと、無償保証が有効にならないだけでなく、専用アプリを使ってのレシピ・鍋プロファイル送信、プログラムアップデートなど、さまざまな機能が使用できなくなりますのでご注意ください。
また、「ユーザー名」は専用アプリでレシピを公開する際などに表示される名前(実名も可)ですが、ログインIDはアプリにログインする際に使われるもので、通常 非公開のIDです。
③本体と接続
※アプリから自動的にRepro本体をWi-Fiネットワーク内に接続できない場合には、手動で設定する方法があります。
その場合は本体のBluetooth/無線LAN管理>無線APで、SSIDのリストから接続させる無線APを選択し、パスワードを画面の指示にしたがって入力します。
パスワードを入力してWi-Fiネットワークに本体が接続、IPアドレスを取得したのを確認したら、アプリ側の「手動でWi-Fiネットワーク設定をする」ボタンをタップし、本体の「自アドレス」に表示されているIPアドレスをアドレス入力欄に入力し、アプリ・本体間が通信できるように設定します。
その場合は本体のBluetooth/無線LAN管理>無線APで、SSIDのリストから接続させる無線APを選択し、パスワードを画面の指示にしたがって入力します。
パスワードを入力してWi-Fiネットワークに本体が接続、IPアドレスを取得したのを確認したら、アプリ側の「手動でWi-Fiネットワーク設定をする」ボタンをタップし、本体の「自アドレス」に表示されているIPアドレスをアドレス入力欄に入力し、アプリ・本体間が通信できるように設定します。
④オーナー登録
※「オーナー登録」とは
Reproはセキュリティの観点から、最初にアプリで本体と接続し、登録した端末を「オーナー」と認識し、初期化しない限り、その後に異なるユーザーのスマホ・タブレットでの接続は拒否する仕様になっています。
Reproはセキュリティの観点から、最初にアプリで本体と接続し、登録した端末を「オーナー」と認識し、初期化しない限り、その後に異なるユーザーのスマホ・タブレットでの接続は拒否する仕様になっています。
⑤プログラムアップデート
1.設定準備アプリ編
※Wi-Fiネットワーク内の個々の端末同士が通信することを制限する機能(プライバシーセパレーター機能)がWi-Fiルーターに設定されている場合には、この設定をOFFにしてください。
※「製品登録」は、1年間の無償保証を有効にするために最低限の購入者情報を入力していただくものです。
この情報を入力しないと、無償保証が有効にならないだけでなく、専用アプリを使ってのレシピ・鍋プロファイル送信、プログラムアップデートなど、さまざまな機能が使用できなくなりますのでご注意ください。
また、「ユーザー名」は専用アプリでレシピを公開する際などに表示される名前(実名も可)ですが、ログインIDはアプリにログインする際に使われるもので、通常 非公開のIDです。
この情報を入力しないと、無償保証が有効にならないだけでなく、専用アプリを使ってのレシピ・鍋プロファイル送信、プログラムアップデートなど、さまざまな機能が使用できなくなりますのでご注意ください。
また、「ユーザー名」は専用アプリでレシピを公開する際などに表示される名前(実名も可)ですが、ログインIDはアプリにログインする際に使われるもので、通常 非公開のIDです。
2.設定準備本体編
3.アプリ・本体接続編
(5)本体が同一のWi-Fiネットワークに参加し、アプリとの接続に成功すると「無線AP」の項目に接続したWi-Fiネットワーク名が、「自アドレス」の項目には本体に割り当てられたIPアドレスが表示されます。
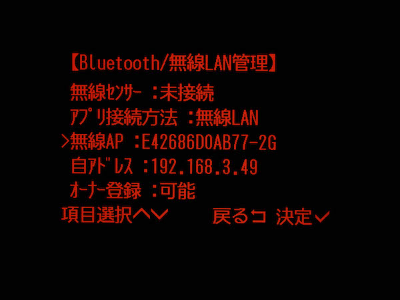
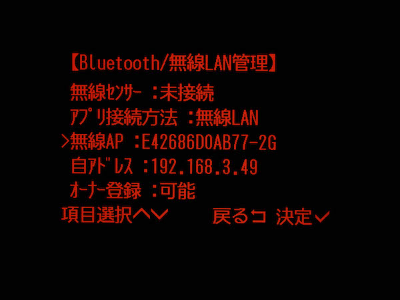
※アプリから自動的にRepro本体をWi-Fiネットワーク内に接続できない場合には、手動で設定する方法があります。
その場合は本体のBluetooth/無線LAN管理>無線APで、SSIDのリストから接続させる無線APを選択し、パスワードを画面の指示にしたがって入力します。
パスワードを入力してWi-Fiネットワークに本体が接続、IPアドレスを取得したのを確認したら、アプリ側の「手動でWi-Fiネットワーク設定をする」ボタンをタップし、本体の「自アドレス」に表示されているIPアドレスをアドレス入力欄に入力し、アプリ・本体間が通信できるように設定します。
その場合は本体のBluetooth/無線LAN管理>無線APで、SSIDのリストから接続させる無線APを選択し、パスワードを画面の指示にしたがって入力します。
パスワードを入力してWi-Fiネットワークに本体が接続、IPアドレスを取得したのを確認したら、アプリ側の「手動でWi-Fiネットワーク設定をする」ボタンをタップし、本体の「自アドレス」に表示されているIPアドレスをアドレス入力欄に入力し、アプリ・本体間が通信できるように設定します。
4.オーナー登録
※「オーナー登録」とは
Reproはセキュリティの観点から、最初にアプリで本体と接続し、登録した端末を「オーナー」と認識し、初期化しない限り、その後に異なるユーザーのスマホ・タブレットでの接続は拒否する仕様になっています。
Reproはセキュリティの観点から、最初にアプリで本体と接続し、登録した端末を「オーナー」と認識し、初期化しない限り、その後に異なるユーザーのスマホ・タブレットでの接続は拒否する仕様になっています。
5.プログラムアップデート