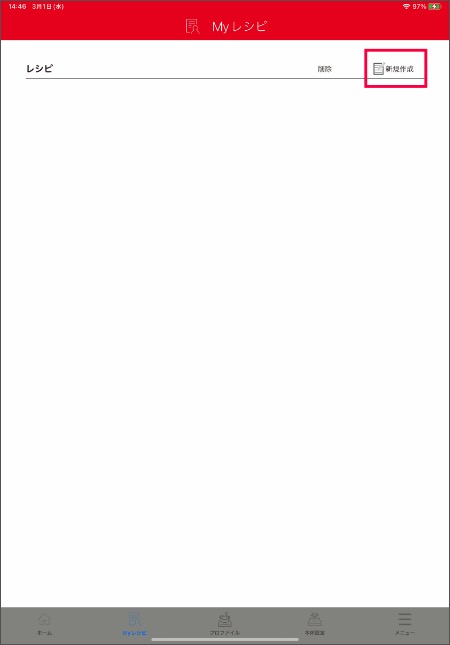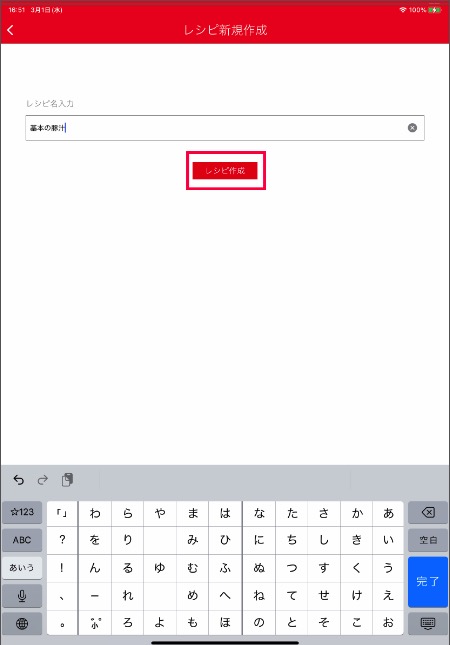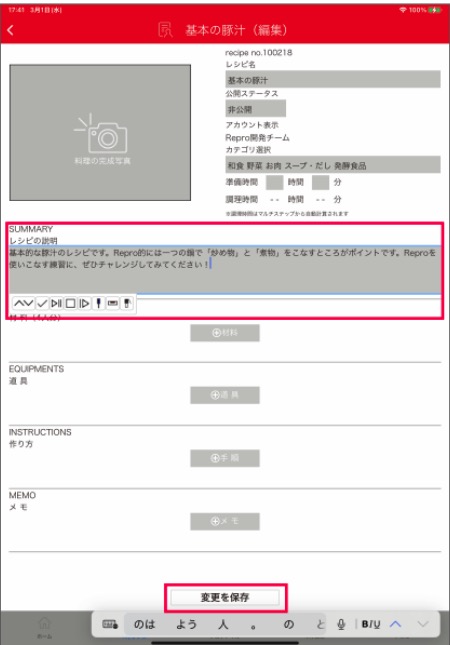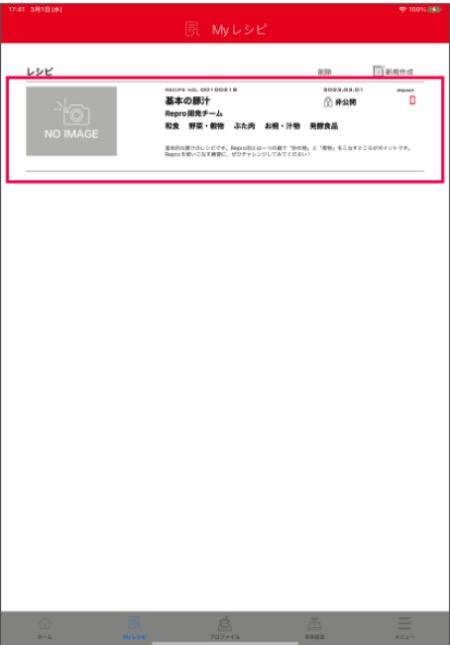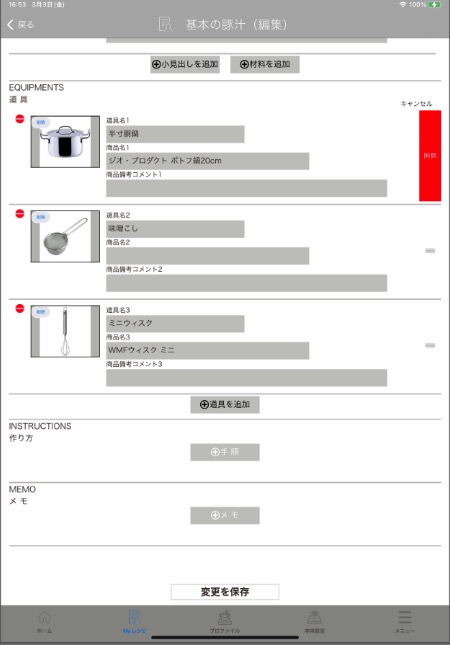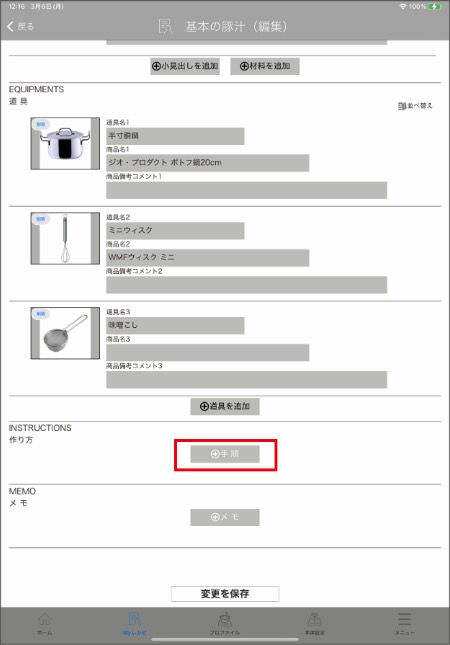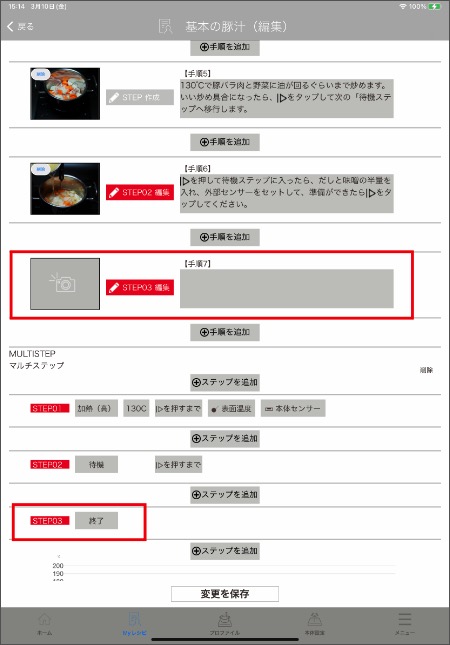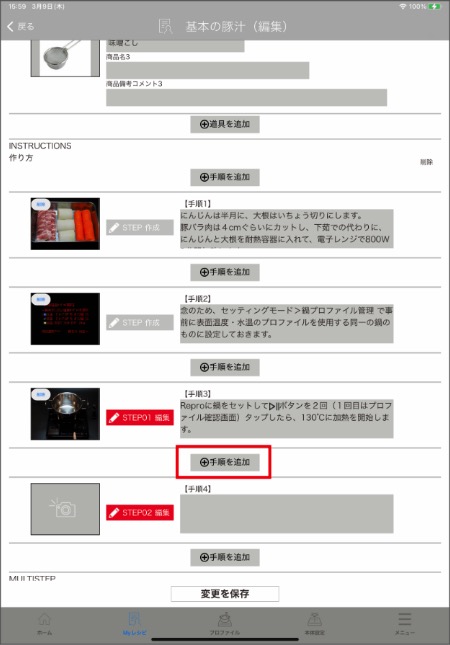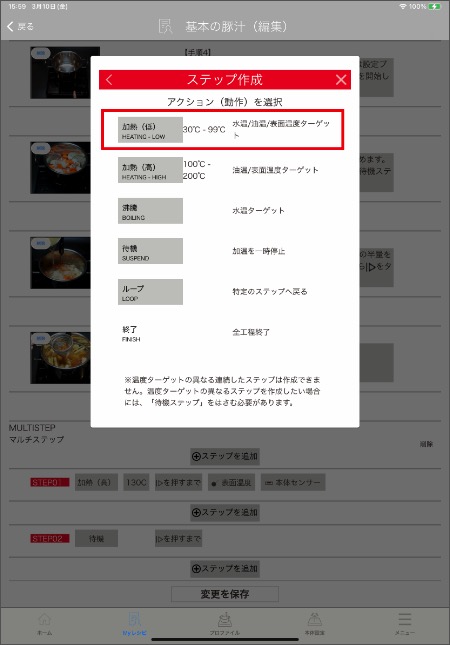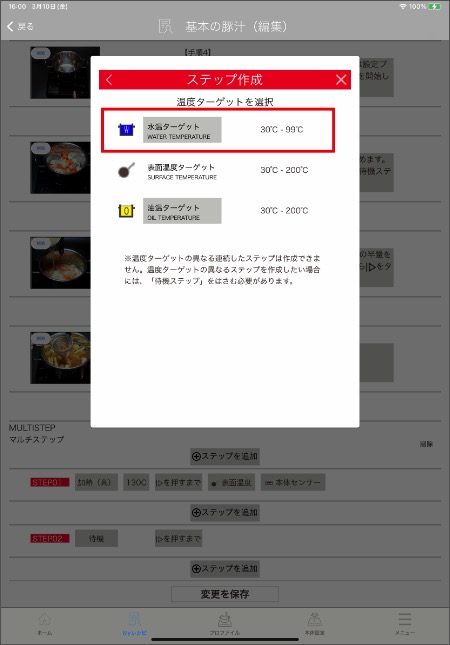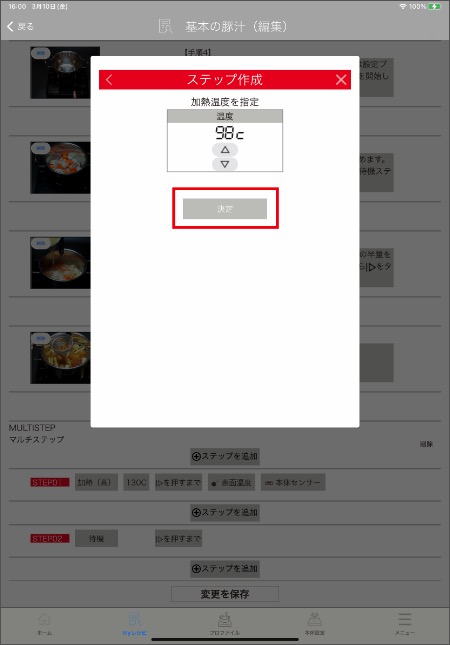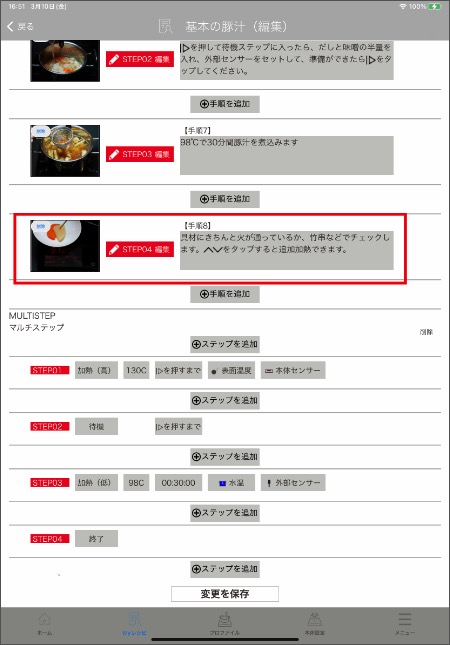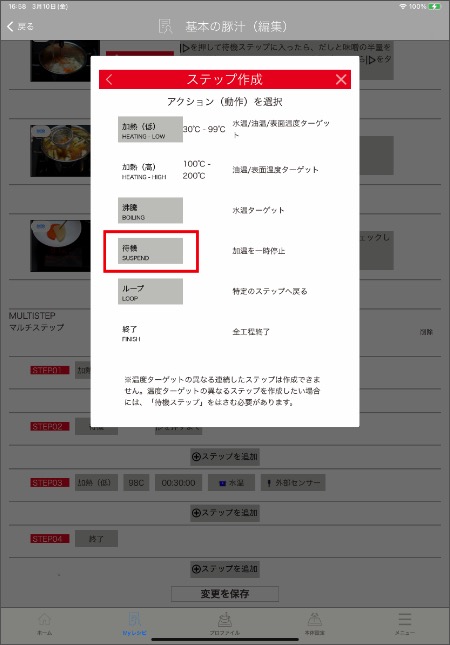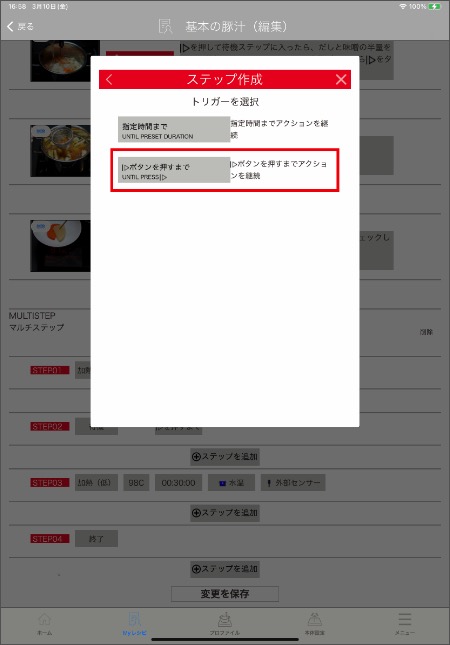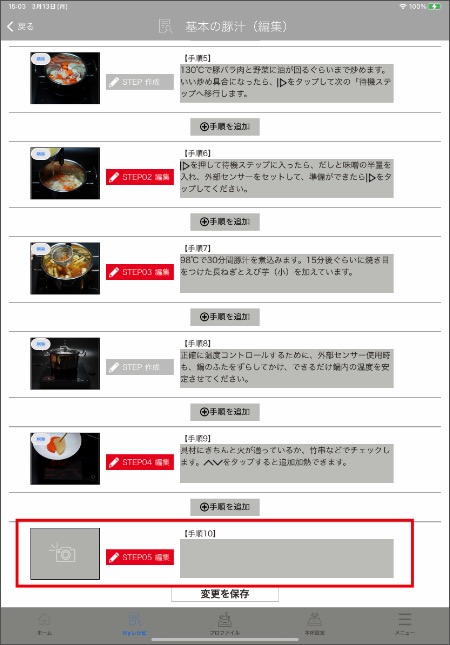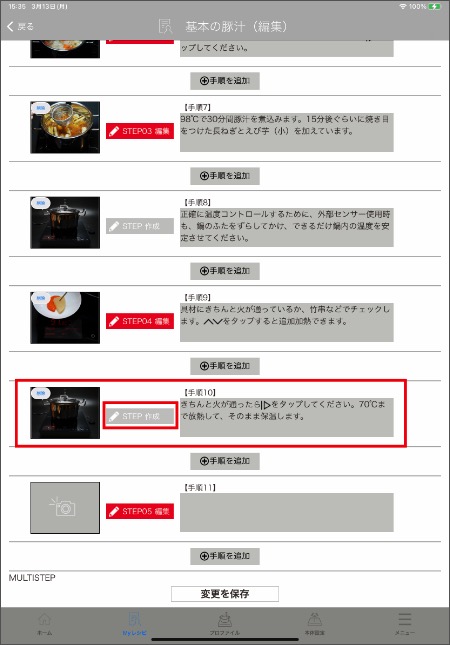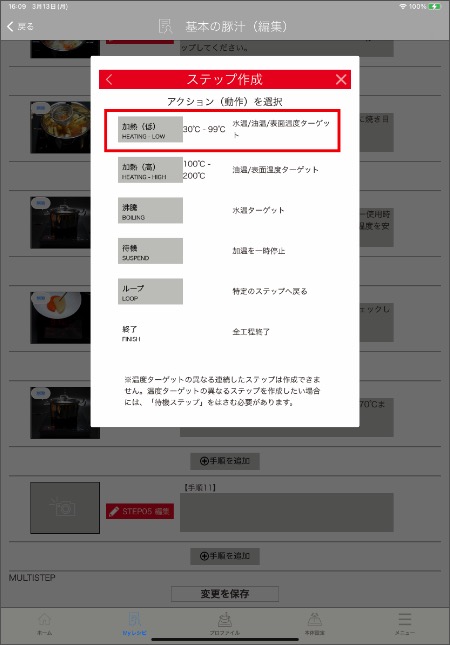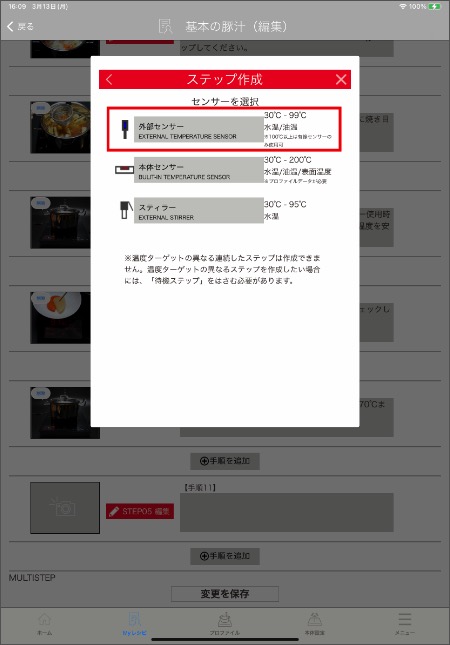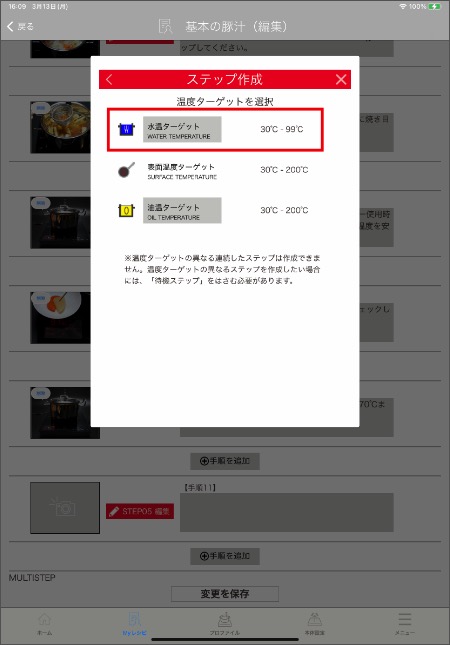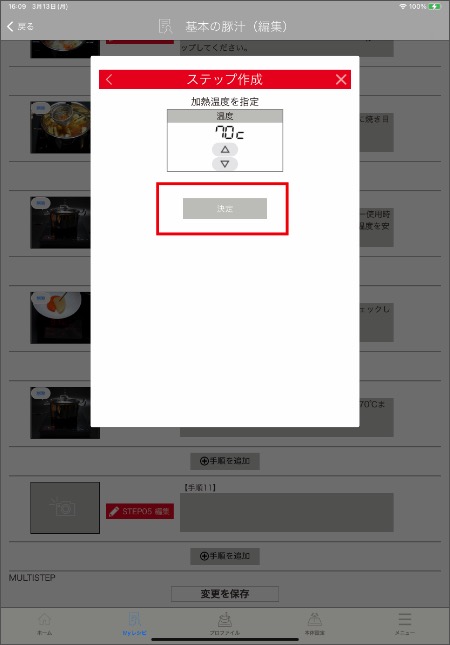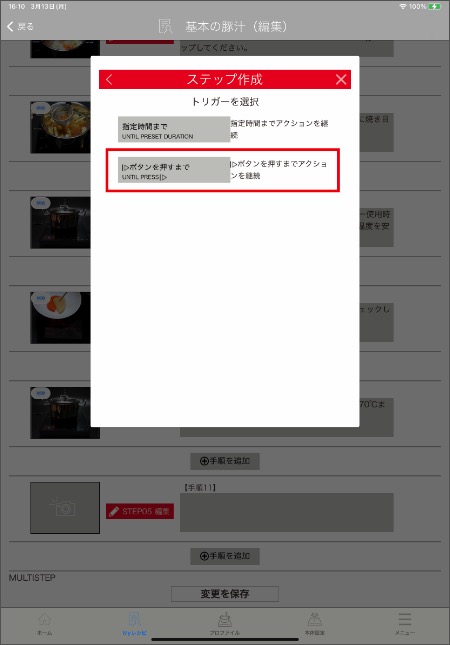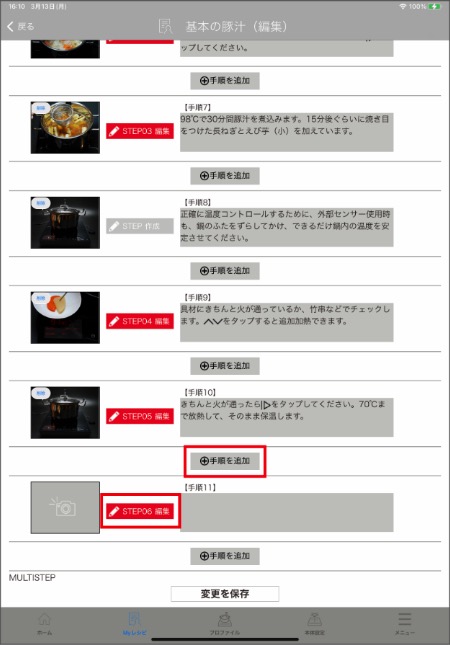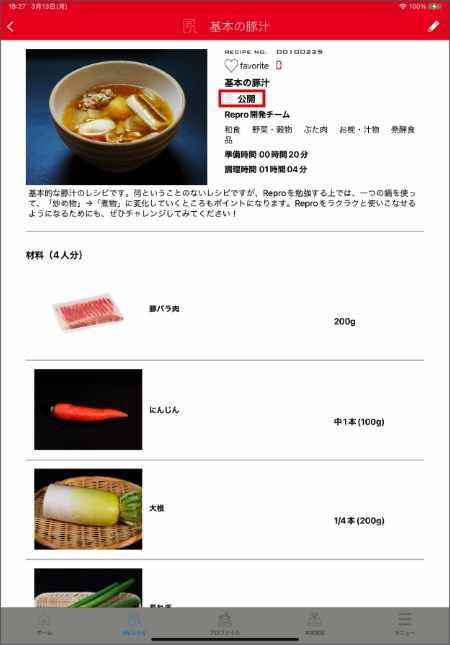![]() 公式アプリを使ってレシピを作るのは、色々な意味で便利ですが、特に誰かとレシピを共有したり(例えばレストランのスタッフ同士でetc.)、不特定のユーザーにレシピを公開したりする際には、とても便利です。作り方はもちろん、使用する道具や材料も細かく記載できます。当然ながら火加減は完全に同じになるわけですから、一度も会ったことがない人が作っても「レシピの再現性」はとても高くなります。
公式アプリを使ってレシピを作るのは、色々な意味で便利ですが、特に誰かとレシピを共有したり(例えばレストランのスタッフ同士でetc.)、不特定のユーザーにレシピを公開したりする際には、とても便利です。作り方はもちろん、使用する道具や材料も細かく記載できます。当然ながら火加減は完全に同じになるわけですから、一度も会ったことがない人が作っても「レシピの再現性」はとても高くなります。
今回は、「![]() 本体でレシピを作る」で作成した「豚汁」を公式アプリで作ってみましょう。
本体でレシピを作る」で作成した「豚汁」を公式アプリで作ってみましょう。

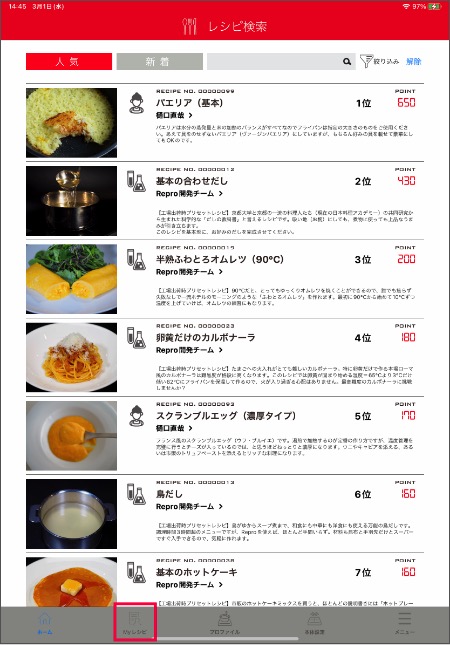
このレッスンを始めるにあたっては、「初期設定の方法」を読んで、すでに公式アプリと![]() 本体が接続され、「オーナー登録」を完了し、「
本体が接続され、「オーナー登録」を完了し、「![]() の基本的な操作方法」を理解していることを前提にしています。
の基本的な操作方法」を理解していることを前提にしています。
本体とアプリが接続し、オーナー登録が完了するとアプリ側は自動的にHOME画面になり、現在公開されているレシピのリストが表示されます。このリストは「人気順」・「新着順」に並び替えができ、キーワード検索もできるようになっています。
このページの一番下に「下段グローバル・ナビ」のボタンが5つ並んでいます。左から2番めの「Myレシピ」をタップしてください。
「Myレシピ」ページは、自分が作ったレシピ(未公開の物も含め)と、同じグループのメンバーとして「グループ共有」しているレシピだけが表示されるページです。下図のように当然ながら最初は「白紙」ですが、自分のレシピを作っていくと、このページにレシピが増えていき、レシピを公開すると自分の作ったレシピがHOME画面に表示されるようになります。
【レシピ編集画面】「レシピ作成ボタン」をタップするとこれから作成するレシピの内容を入力していく「レシピ編集画面」が表示されます。
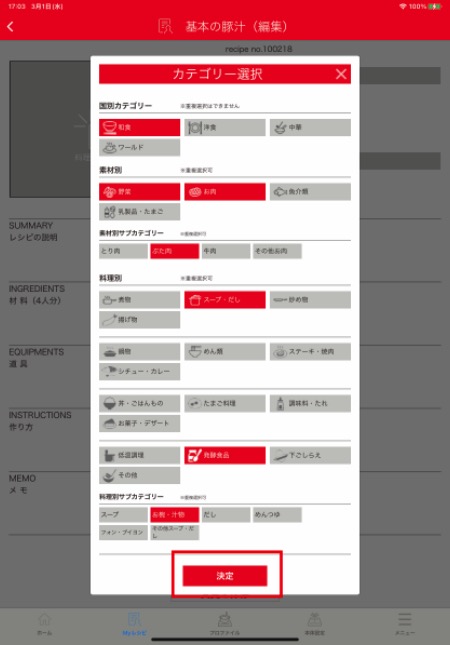
3段めは「カテゴリー選択」です。ここをタップすると、レシピを公開した時に、多くの人が絞り込み検索しやすくなるため、国別・素材別・料理法別などに選択できるようになっています。当てはまるカテゴリーを選択して、最後に「決定」をタップしてください。
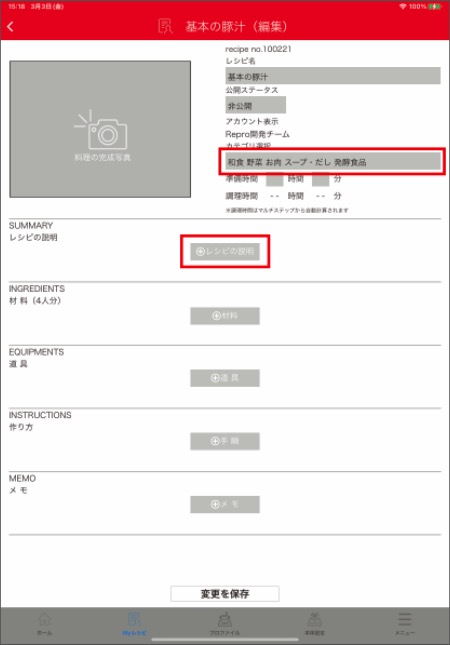
カテゴリー選択の欄に選択したカテゴリーが入力されています。その下には、準備時間と調理時間があります。準備時間は自分で入力しますが、調理時間は、自動計算して算出します。次は「レシピの説明」にあるグレーボタンをタップしてください。
【レシピ編集画面 プレビュー画面】 レシピの作成・編集中に、それまでに作った内容を保存することができます。保存した内容を閲覧する画面を「プレビュー画面」と呼び、プレビュー画面の「えんぴつアイコン」をタップすると、レシピを作成・編集する編集画面に戻ることができます。
プレビュー画面】 レシピの作成・編集中に、それまでに作った内容を保存することができます。保存した内容を閲覧する画面を「プレビュー画面」と呼び、プレビュー画面の「えんぴつアイコン」をタップすると、レシピを作成・編集する編集画面に戻ることができます。
【材料・道具】 材料・道具の入力は、通常のレシピサイトとほぼ同じ仕組みです。グレーの「+材料を追加」や「+道具を追加」をタップすると、新しい入力欄が表示されます。
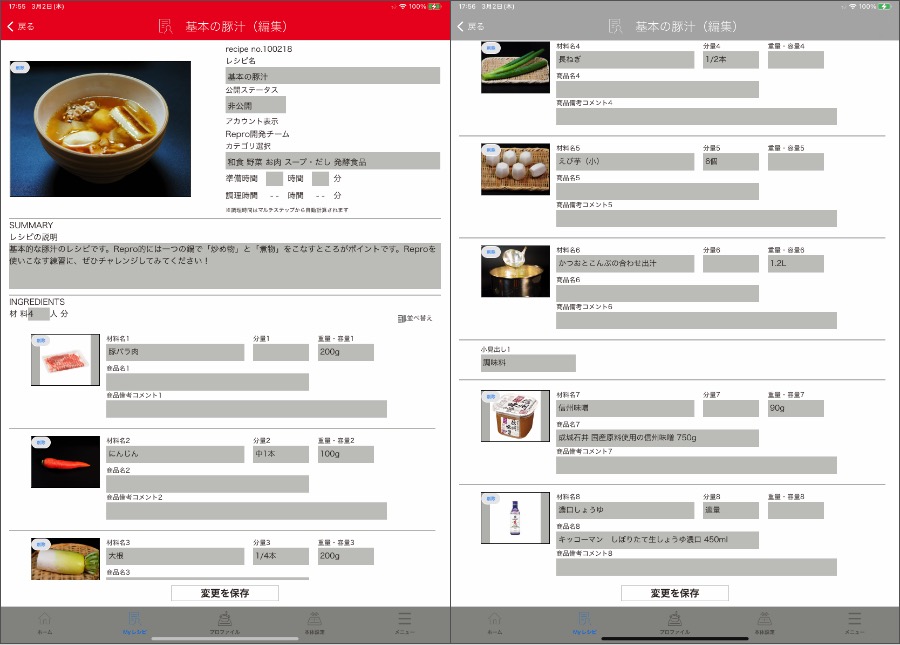
「材料」コーナーを完成させました。「小見出し」を作って、例えば調味料だけのパートを作ったりすることもできます。また調味料などについては具体的な商品名やamazonなど購入できるECのリンクを付けることもできます。
【並べ替え】 レシピの作成・編集中に、それまでに作った内容を保存することができます。保存した内容を閲覧する画面を「プレビュー画面」と呼び、プレビュー画面の「えんぴつアイコン」をタップすると、レシピを作成・編集する編集画面に戻ることができます。
【削除】材料・道具などの項目を削除する機能です。
【作り方】 ここまでは、通常のレシピアプリと同様に、データを入力してきました。ここからも「作り方」をテキストで入力するところは一緒です。ただそれと同時に「マルチステップ」を設定する機能があるところが「 らしさ」です。豚汁をサンプルに、その感覚を学んでみてみださい。
らしさ」です。豚汁をサンプルに、その感覚を学んでみてみださい。
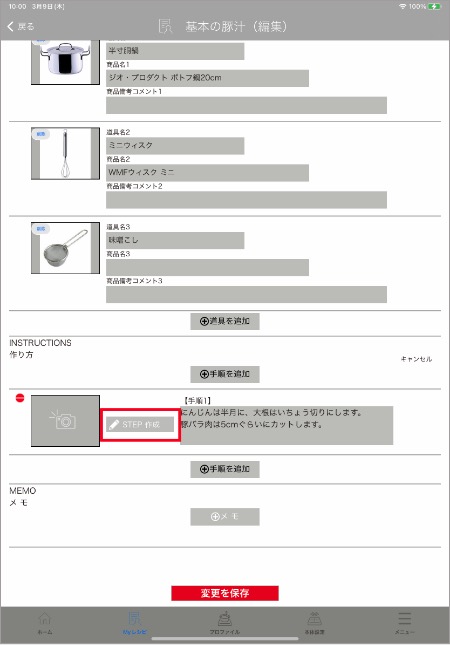
注目するところは写真挿入欄とテキスト入力欄の間にグレーの「STEP作成」ボタンがあることです。作り方には加熱の下準備のための手順だったり、直接マルチステップと関係のない作業もあります。
一方で、下準備ができると、いよいよ加熱(=マルチステップ)が作動することになります。この「STEP作成」ボタンは、マルチステップとリンクする手順の時にタップして、マルチステップを作成するためのボタンです。なかなか説明してもイメージしにくいかもしれないので、どんどん作り方を入力してチャレンジしてみましょう!
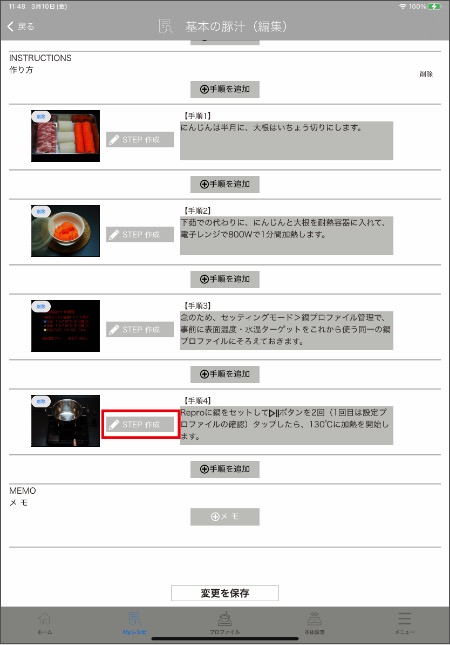
この例では、手順4にして、ついにマルチステップを設定することになりました。前の2つの手順は加熱の準備段階でしたが、この手順では、鍋を![]() に置き、
に置き、![]() ボタンをタップすることで、目標温度=130℃に鍋の表面温度を加熱させます。
ボタンをタップすることで、目標温度=130℃に鍋の表面温度を加熱させます。
さっそくグレーの「STEP作成」ボタンをタップしてみましょう。ステップ作成ダイアログが表示されます。
【ステップ作成】
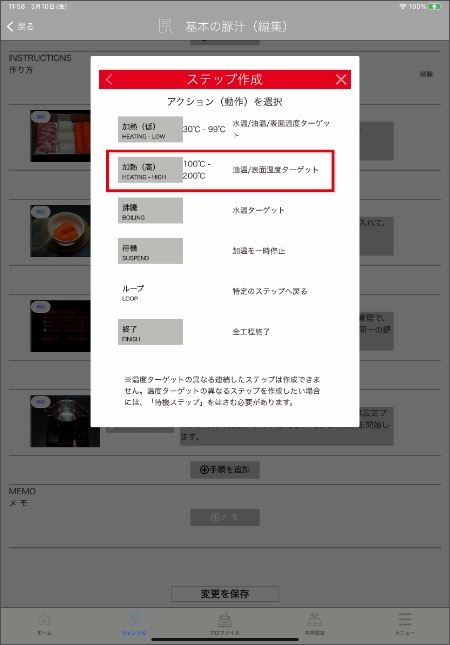
項目を順番に選択していけば、自動的に完璧なステップが完成するようにダイアログが表示されます。選択の順番は、本体で作業した時とまったく同じです。まずは動作(アクション)の選択から。今回は豚肉と野菜を130℃で炒めてみるので、「加熱(高)」をタップします。
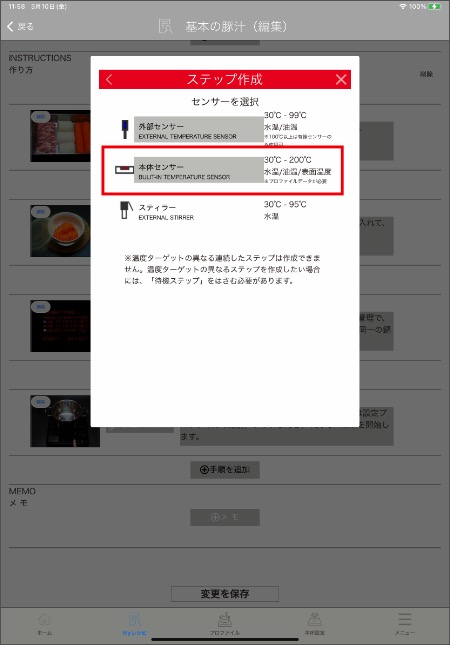
次はセンサー選択です。アクションで「加熱(高)」=100℃以上を選択しているのでスティラー(水温)は選択できません。外部センサーか本体センサーを選びますが、最初のステップは炒め物なので、「本体センサー」をタップします。
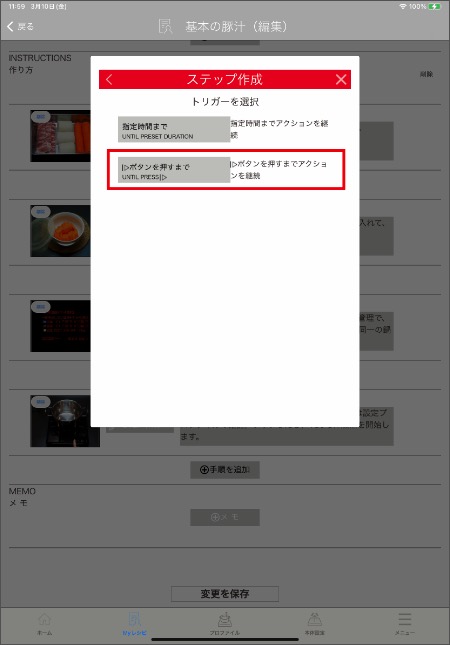
次はトリガー=いつまで加熱を続けるか?を選択します。豚肉と大根・にんじんに油が回るくらいのあんばいがちょうどですが、それを時間で確定するのは難しいので、「![]() ボタンを押すまで」を選択して、ちょうどよく火が通ったら
ボタンを押すまで」を選択して、ちょうどよく火が通ったら![]() ボタンをタップして次のステップへ行きましょう。
ボタンをタップして次のステップへ行きましょう。
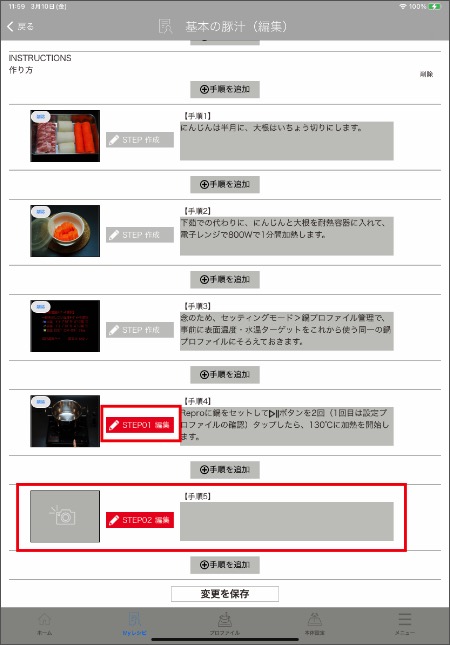
これで「STEP01」は完成です。完成したステップは赤く表示され、その下に自動的に「STEP02」の入力欄が表示されます。このステップが何なのか?は画面を下にスクロールして「マルチステップコーナー」を見ると分かります。
【マルチステップコーナーとアシスト表示】
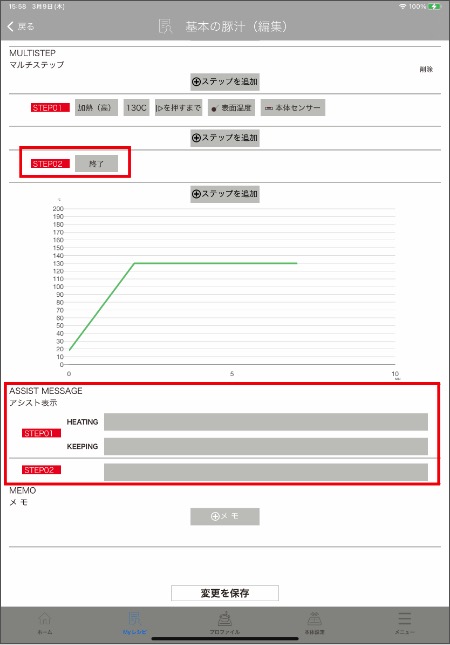
「作り方コーナー」の下にスクロールすると「マルチステップコーナー」があり、ここまで作成したマルチステップの詳細が表示されています。そして自動的に作られたSTEP02には「終了」とあります。この「終了ステップ」は安全面の配慮から調理を明示的に終了するために自動的に作られるステップです。
また、マルチステップコーナーで今作った「STEP01」を見ると、これまでに選択した各パラメーターが別々のグレーボタンで表示されています。このコーナーでは、ステップを最初から作り直さなくても、例えば「130℃」の目標温度を「150℃」に変更するなど、個別のパラメーターごとに変更することもできるようになります。
さらにその下には、作ったレシピ=ステップによる温度変化を示すグラフが描画されます。このグラフは当然ながら新しくステップが加えられれば、その温度を描画していきます。
そしてグラフの下には「アシスト表示」欄があります。これは、調理中に 本体のコントロール・ディスプレイに表示される、短いアドバイスを入力する欄です。![]() はまるでオーダーメイドの家電製品のように、自分好みに機能をチューンナップすることができます。
はまるでオーダーメイドの家電製品のように、自分好みに機能をチューンナップすることができます。
「HEATING」・「KEEPING」と2つの入力欄があるのは、アシスト表示の「表示タイミング」を示しています。
「初期加熱フェーズ」(この場合は常温から130℃に到達するまでのフェーズ)の間に表示される内容を入力する欄が「HEATING」。
「保温フェーズ」(この場合は130℃をキープして豚肉や野菜を炒めるフェーズ)の間に表示される内容を入力する欄が「KEEPING」です。

「アシスト表示の例」
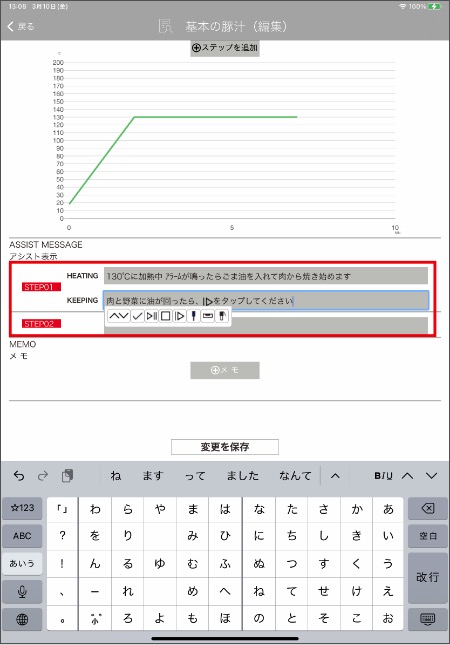
試しに、「STEP01」にアシスト表示テキストを入力してみました。
初期加熱フェーズ=HEATINGの部分には、
「130℃に加熱中 アラームが鳴ったらごま油を入れて肉から焼き始めます」
保温フェーズ=KEEPINGの部分には、
「肉と野菜に油が回ったら、![]() をタップしてください」
アシスト表示は表示時間も短く、字数にも制限があるので、「半角カタカナ」や、
をタップしてください」
アシスト表示は表示時間も短く、字数にも制限があるので、「半角カタカナ」や、![]() 、
、![]() などの
などの![]() のボタンピクトも、入力サポートで挿入することができます。
のボタンピクトも、入力サポートで挿入することができます。
【手順の挿入とステップの追加】
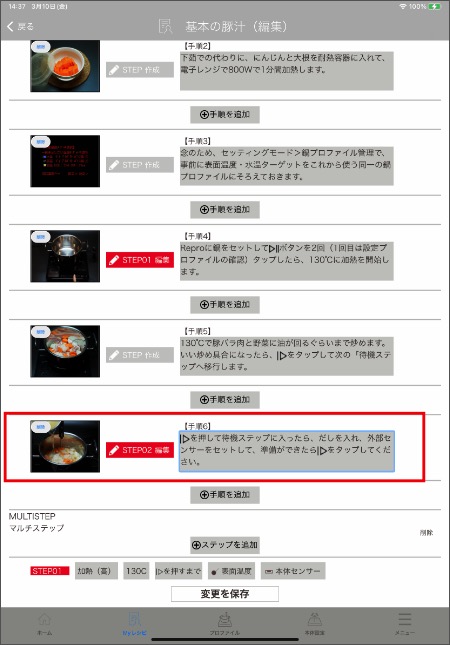
STEP01とSTEP02(終了ステップ)のあいだに、STEP01の保温フェーズ=肉や野菜を炒める手順を加えました。ただ、このままでは炒め終えて![]() をタップすると次は「終了ステップ」で、全プログラムが終了してしまいます。そこで次はSTEP02を修正しましょう。
をタップすると次は「終了ステップ」で、全プログラムが終了してしまいます。そこで次はSTEP02を修正しましょう。
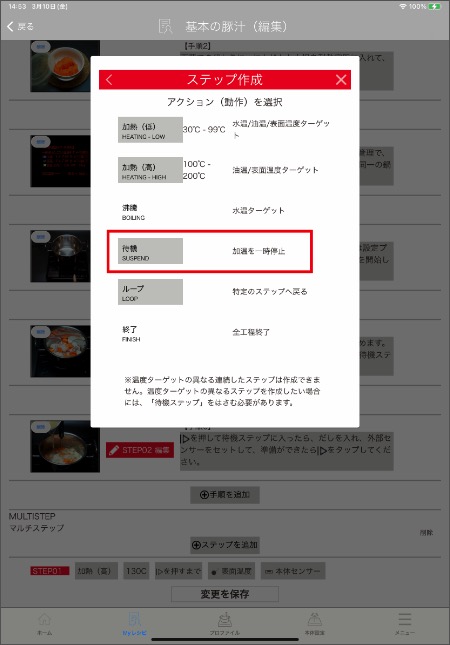
先に「だしを入れて、外部センサーをセットする」という待機ステップの内容と写真を入力・挿入してから、赤い「STEP02編集」ボタンをタップし、このステップを「終了ステップ」→「待機ステップ」に変更します。
【STEP03の作成】
【STEP04の作成】
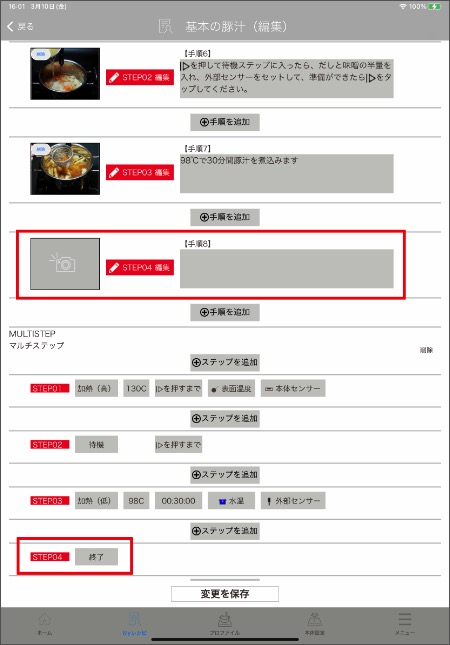
これでレシピとしては、一応完成です。30分煮込んだら、自動的に加熱は停止します。ですが、ここで使い慣れた人やお店などで使われているTipsを1つ。それは最後にもう1つ「待機ステップ」を作っておくことです。
【追加加熱(温度調節)について】
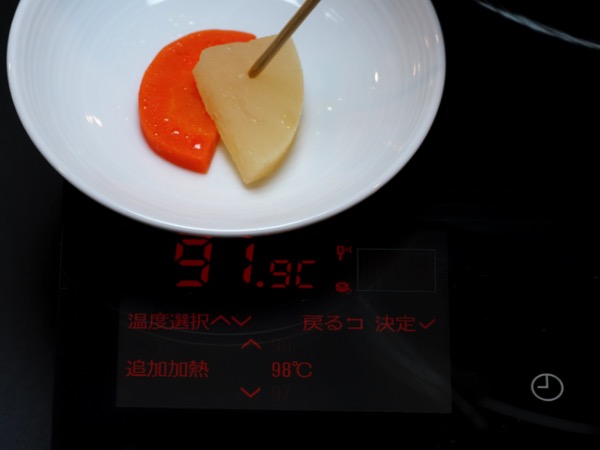
![]() は最初にプログラムした(設定した)温度と時間で加熱します。しかしお料理は、必ずしも自分が最初に考えたとおりになるものではありません。
「あっ、もっと火が強い方(温度が高い方)が良いかな?」とか「もっと加熱時間を短くした方が良かったな」とか日頃のお料理には、そんなことばかりです。ですから、
は最初にプログラムした(設定した)温度と時間で加熱します。しかしお料理は、必ずしも自分が最初に考えたとおりになるものではありません。
「あっ、もっと火が強い方(温度が高い方)が良いかな?」とか「もっと加熱時間を短くした方が良かったな」とか日頃のお料理には、そんなことばかりです。ですから、![]() も、最初に決めたマルチステップどおりに調理をしますが、ユーザーがリアルタイムで温度や時間を変更したい、一時停止したいなどと思ったら、人間の感覚が優先されるように設計されています。
も、最初に決めたマルチステップどおりに調理をしますが、ユーザーがリアルタイムで温度や時間を変更したい、一時停止したいなどと思ったら、人間の感覚が優先されるように設計されています。
ただし、何をどこまで変更できるか?については、その時の条件によって異なります。加熱中・もしくは加熱一時停止中の場合は、温度(もしくは沸騰レベル)しか変更できません。
しかし「待機ステップ」中に![]() ボタンをタップすると、「追加加熱機能」として、温度はもちろん、トリガーの種類(「
ボタンをタップすると、「追加加熱機能」として、温度はもちろん、トリガーの種類(「![]() ボタンを押すまで」か「指定時間までなのか」)まで設定を変更することができます。
ボタンを押すまで」か「指定時間までなのか」)まで設定を変更することができます。
【STEP05の作成】
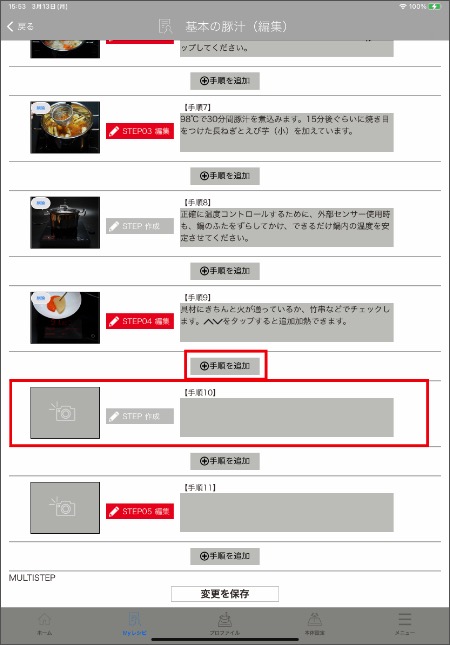
さらに最後に、![]() らしいステップを付け加えます。ステップの中味もですが、新しいステップの作り方もトライしてください。まずSTEP04と自動的に生成されたSTEP05の間の「+手順を追加」ボタンをタップして、新しい手順を挿入します。
らしいステップを付け加えます。ステップの中味もですが、新しいステップの作り方もトライしてください。まずSTEP04と自動的に生成されたSTEP05の間の「+手順を追加」ボタンをタップして、新しい手順を挿入します。
【STEP06の作成】
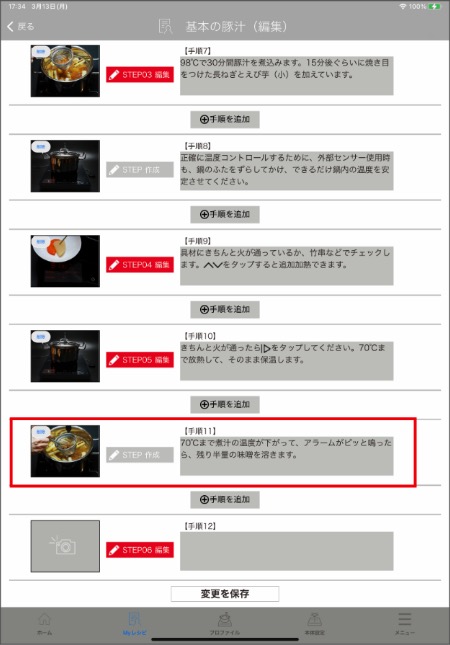
こうじを始め味噌の風味を作り出している微生物たちは高温では死滅して、風味を損なうばかりか栄養としても失われてしまいます。人間がお味噌汁を最も美味しく感じる温度は65℃との研究成果もあるので、ここでは70℃まで温度を下げて、少しでも味噌の風味が失われないように工夫してみました。
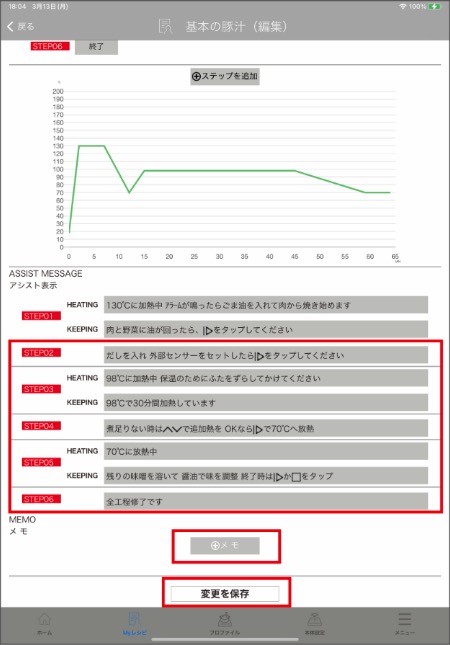
残しておいたアシスト表示を入力しました。入力欄が2行あるステップと1行しかないステップは、前に説明したとおりです。またアシスト表示欄の下にある「メモ」は「レシピの説明」で足りなかった情報などを記入する欄です。